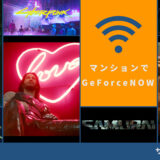この記事には広告を含む場合があります。
記事内で紹介する商品を購入することで、当サイトに売り上げの一部が還元されることがあります。
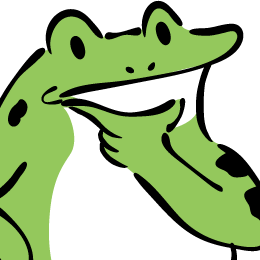
毎回ショートカットキー忘れるんだけど・・・。

わかり味が深い。
どうも、スクショに忙しくてなかなかゲームが進まないオーピーです。
今回はゲーム。GeForce Nowのスクショ機能などについて。
もはや自分のための備忘録的な意味合いが強めですが、同じような人が多いのではないかということで、GeForce Nowで覚えておきたいスクショについての記事を。
目次(タップで飛べます)
- Ctrl + G:GeForce Nowのメニューを表示
- Ctrl + 1:スクリーンショット
- Ctrl + 9:録画のON / OFF
これだけでこの記事の目的は果たしたといっても過言ではない!
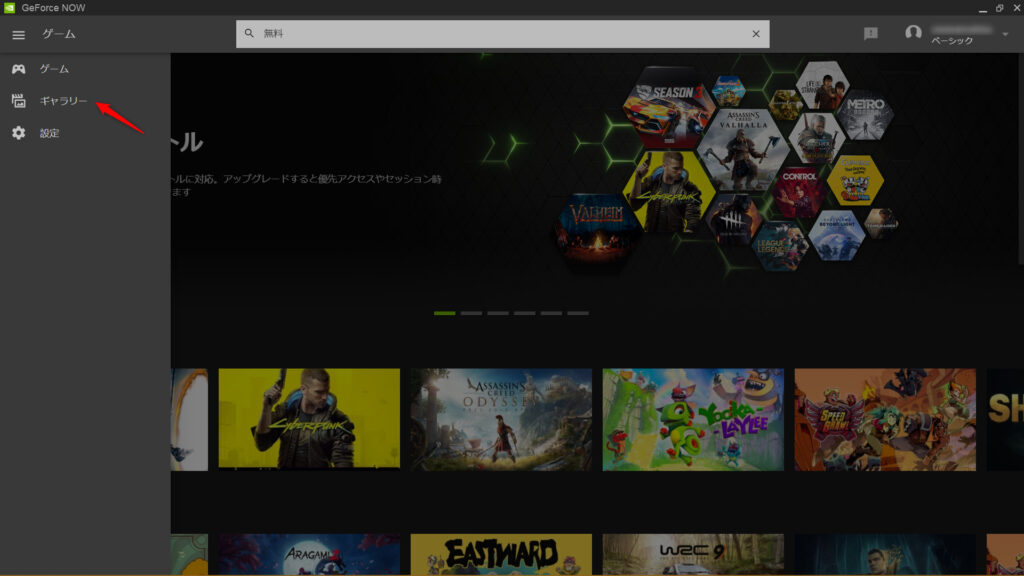
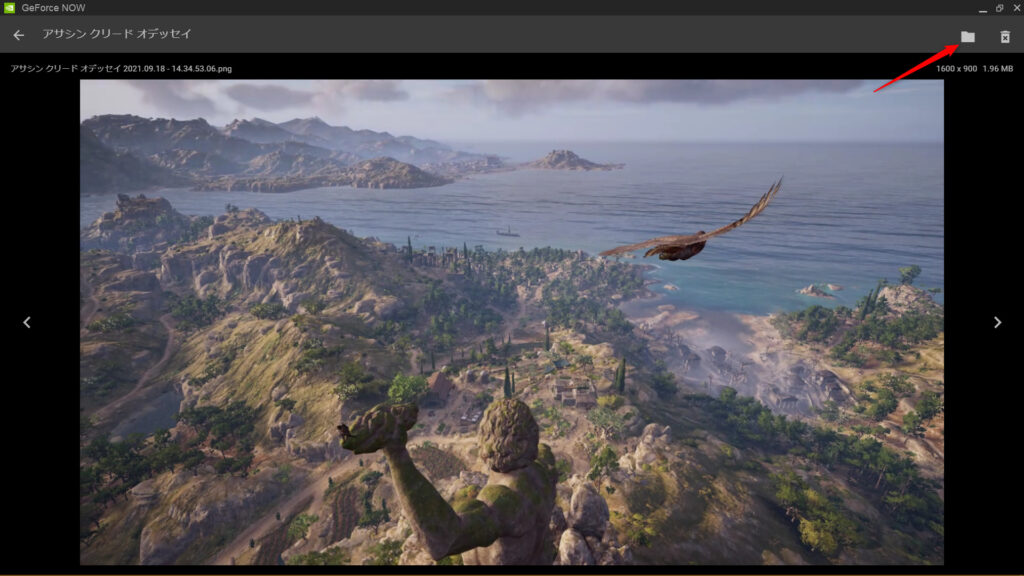
スマホ版でGeForce Nowのスクショ機能があるのかは確認できませんでした。
ただ殆どのスマホが物理キーを使ったショートカットでスクショが撮れると思いますので、それを使えばいいと思います。
Steamの機能でスクショしてしまった(F12とか)場合、スクリーンショットはローカルのフォルダ、つまりサーバーの方に格納されます。
よってセッション終了と同時に回収できなくなります(次回同じサーバーに接続される確率は低い)ので、プレイ中にアップロードする必要があります。
アップロードさえできれば、後でSteamからダウンロードが可能です。
でも面倒なので、GFNの機能でスクショしましょう。
ショートカットキー F12
- Steamオーバーレイを開く(デフォルトはShift + Tab)
- スクリーンショットを開く
- 選択してアップロード!
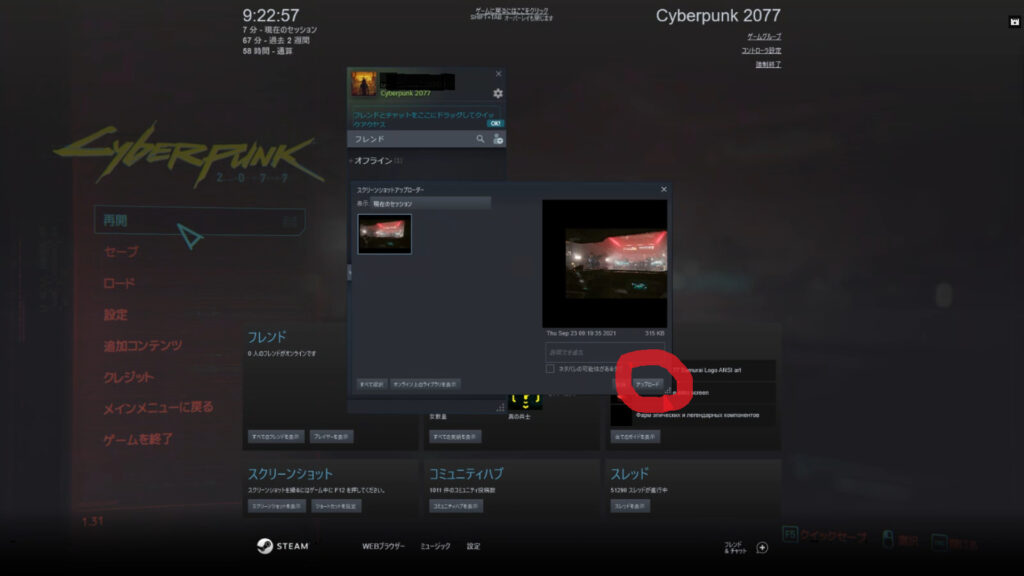
「ユーザー名」 ⇒ コンテンツ ⇒ スクリーンショット
から、必要なスクリーンショットをダウンロード。
私は今、サイバーパンク2077のフォトモードにどっぷりハマっています。美麗なグラフィックと、現実と非現実が同居するナイトシティの雰囲気はどこを切り取っても魅力的に感じます。
同様にグラフィックがきれいなゲームはやはりゲーム画面のスクリーンショットがSNS上で”作品”になったりしています。Ghost of Tsushima然り、Death Stranding然り。
現実世界では旅行に行った際、「写真を撮っていた人が一番旅行の思い出が残る」みたいなことも言われます。
同様に、ゲームとしての楽しさ以上に、ゲーム世界の各地で写真を撮ることで一生の思い出としてそのゲームが刻まれるかもしれません。
次から次へと新しい作品が出てくるゲームですが、せっかくプレイするんですから、消費するだけではなく味わい尽くして思い出に昇華できるとより満足感を得られるかもしれません。
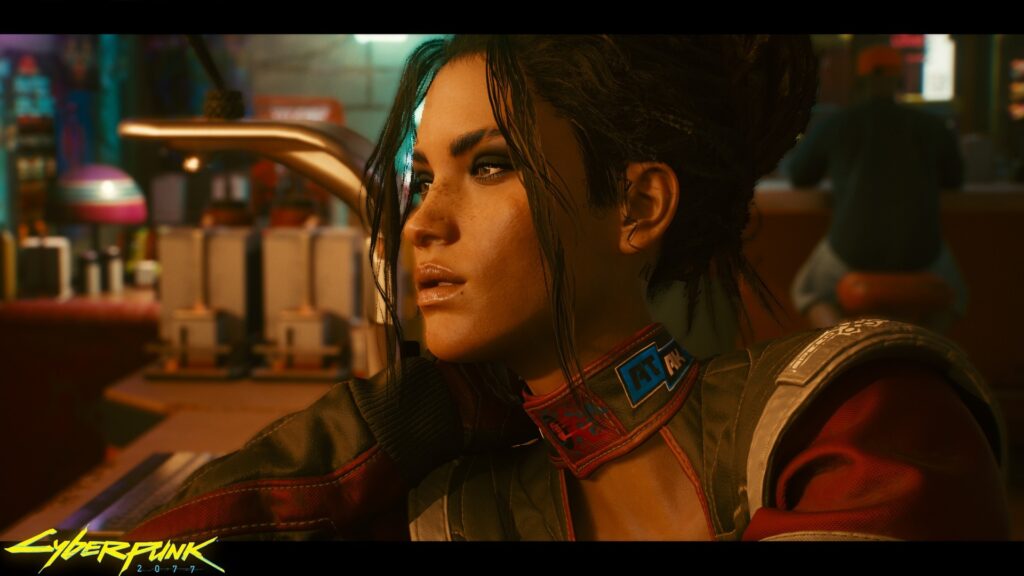
それでは、また。